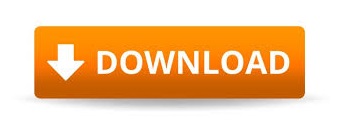

Fortunately, if you want to view the entire whiteboard or get a bird’s eye view of your whiteboard, all you need to do is double-tap or click on a blank space in the whiteboard. Since the whiteboard is infinite, one can only view the area that fits the display you are using. Alternatively, scroll using the middle wheel button of the mouse. On touch devices, use pinch-in and out gesture (two fingers) to zoom in/out of the canvas. Alternatively, tap or click on the three-bar icon at the top and select Clear Canvas. For that, double-click on the eraser icon in the bottom bar and hit the Clear canvas option. Instead of removing objects individually on a single canvas, you can clear it completely using the provided button. For that, select the object first, and then hit the delete icon on the toolbar or press the Delete key on your keyboard. For other objects, you have to use the delete button. The eraser tool is used to remove drawings made using a pen. Alternatively, use the pinch gesture with two fingers to expand or contract the object. Then click/tap on the tiny icon at the bottom-right corner and drag your mouse to increase or decrease the size. To do so, select the object either using Lasso Select Tool or by clicking/tapping on it. Resize ObjectsĪll the objects are resizable - be it a drawing, text, images, or tables. Alternatively, right-click on the object or anywhere on the canvas. To open it, select the object, and the toolbar will appear. Reveal Object ToolbarĪll objects offer additional features that are accessible from their respective toolbar. Once grouped, you can move or delete them together. You will notice all the content inside the box is selected. You can draw it in a circular shape or square/rectangle using your fingers, pen, or mouse. Once activated, draw a closed figure around the content that you want to select. Tip: Lasso Select can also be used to select individual objects. It’s either available directly in the bottom bar (pen supported devices) or under the pen icon (non-pen devices). To select multiple objects, you need to take the help of the Lasso Select tool. The blue dotted lines identify the selected object. Keep pressing it until your desired object is selected.
:max_bytes(150000):strip_icc()/the-9-best-drawing-apps-for-surface-pro-08-d9dc881a44d54ac090f00da1927b9356.jpg)
Alternatively, use the Tab key on your keyboard to select and move between the objects. For that, either click on the object with your mouse or tap on it. Select Individual ObjectĪnything you add on the whiteboard can be selected. For that, click on the Done inking checkmark icon in the toolbar. In case you are unable to move your canvas, turn off the inking panel first. Another way to achieve the same result is by holding the CTRL key and dragging the mouse while keeping the button pressed. On touch devices, you can drag it using a single finger too. You can move or pan around the canvas by holding the left mouse button and dragging the canvas. Here you will find both basic and advanced tips and tricks for it. With features like shape, table, and ink recognition, Whiteboard offers an infinite canvas that works well with touch, digital pen, and keyboard.Ĭonsider this post as your Microsoft Whiteboard tutorial. The digital canvas from Microsoft, known as Whiteboard is not only free, but it's intelligent too.
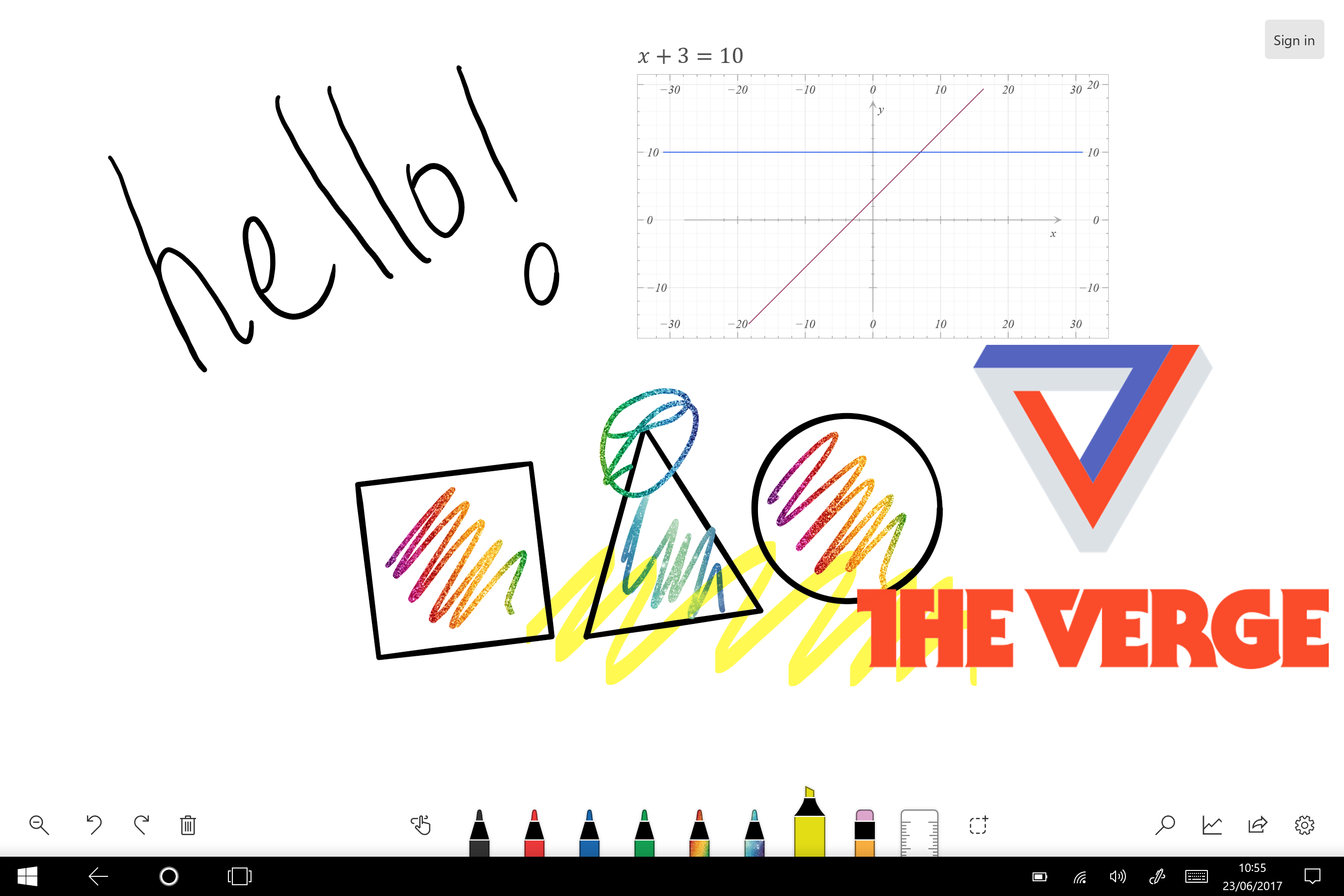
If you have stumbled upon it or been using it for some time, we will help you increase your productivity with some tips and tricks for the Whiteboard app.
#White board apps for surface pro windows#
Instead of downloading it from the Microsoft store, it’s now available under the Windows Ink Workspace icon in the taskbar. With the recent Windows update, Microsoft has given a special place to its Whiteboard app.
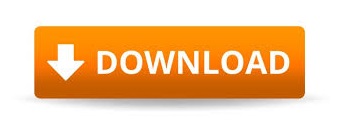

 0 kommentar(er)
0 kommentar(er)
